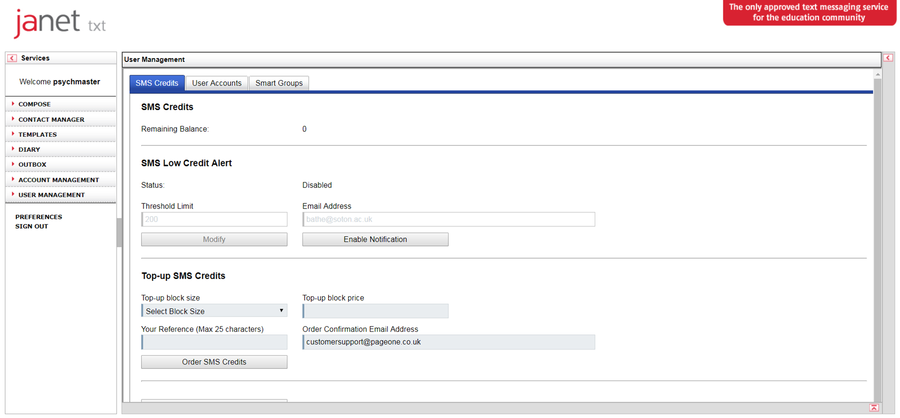How to automatically send a text message to the users of your intervention
How do I set up SMS text messaging?
Please note that charges apply to set up an account to send messages and to send each text message.
Follow these three steps to set up SMS text messaging:
Set up an account with the SMS provider
Before you can send text messages through your intervention, you first need to create an account with a provider. LifeGuide is only compatible with the Janet txt SMS provider provided by PageOne , which is the recommended SMS provider in the UK for academic purposes. Full details of how to set up an account can be found at the following link PageOne
When you set up an account with PageOne, please ensure it is enabled with one way SOAP to allow the text messages to work with LifeGuide. One way SOAP is free of charge but is not automatically added when you create your account. Please take into account the costs of using text messages in your intervention - there is a cost to maintain the account with Janet text and to purchase text messages (In April 2013 the cost was £200 for the minimum order of 5000 messages which are valid for one year).
If you run out of credit on PageOne, your text messages will no longer be sent.
To avoid this, plan the number of texts you send per participant and add the correct balance onto your PageOne account. You can set PageOne to remind you when your credit is low:
- Sign in to your PageOne account
- Select 'User Management'
- Select 'Enable notification'
- Enter your detail into the SMS Low Credit Alert box and click 'Enable Notification'
This can also be set when you first set up your account.
Set up Text messaging in the LifeGuide Authoring Tool
You will need to collect a username and mobile phone number from your intervention users in order to send text messages using text entry interactions.
Next you will need to write the logic commands. SMS text messaging uses similar logic commands to sending e-mails. Therefore the basic logic command is:
Sendtext ("welcomemessage”, login.phonenum, "Thank you for registering for the study”, 600)
A break down of this logic shows that:
Sendtext– is the logic command for ensuring the text will be sent- "welcomemessage” – is the unique name given to the text message
- login.phonenum – is the interaction where the logic will obtain the end-user’s phone number (which can be found on the login page)
- "Thank you for registering for the study” – is the message content
- 600 - is the time delay for sending the message. This is in seconds so this message will be sent after 10 minutes.
IMPORTANT Only certain characters can be written in the message content. If you have cut and pasted text from another software program into LifeGuide, some punctuation will not be recognised by LifeGuide. An example of an invalid character which LifeGuide may not recognise if it has been copied from another program, such as Microsoft Word is the apostrophe. If you type it straight into LifeGuide, it will look like this ' and will be a valid character, but if you cut and paste it from Word, it will look like this ’ and will be an invalid character. If your text messages contain ANY invalid characters, they will not be delivered and will stop ALL other text messages in other interventions from being delivered. It is therefore extremely important to test that your text messsages do not have any invalid characters by logging into the PageOne website PageOne and sending each of the text messages in your intervention to yourself.
Note the only differences between sending automated text messages and automated e-mails are:
- The logic for sending text messages does not require a subject
- The content of an e-mail message is unlimited in terms of number of characters whilst each text message can only be 160 characters long
- E-mail messages are free to send but text messaging will cost you 5p per message. See next step for how to set up an account for paying for messages.
Register your SMS account details on the LifeGuide Community website
Once your account has been set up with PageOne you will then need to register these details with your LifeGuide Account on the LifeGuide Community website:
- Export your intervention to the LifeGuide Community website
- Select Set up text messaging for this intervention on the intervention page
- Enter the Account name and Password for the account that you have set up with PageOne
N.B. You may have received login details for two accounts from PageOne. If your main account does not work with LifeGuide, please try the other account. Your main account may only be able to send texts directly from the PageOne website.
Your exported intervention should now be able to send text messages.
Other tips:
- LifeGuide will e-mail you when your credit has reached 0 but you will need to regularly monitor your PageOne account (on their website) to ensure your credit does not reach 0.
- Each time you test the text messaging feature it will cost money – bear this cost in mind when you credit your account.
- The text messaging feature cannot be tested in preview mode, you will need to export your intervention to the LifeGuide community website to test it.