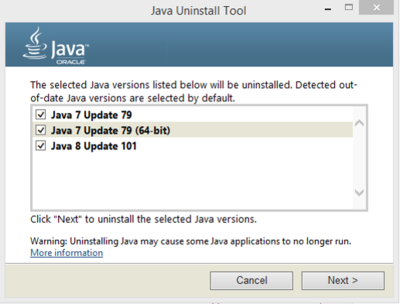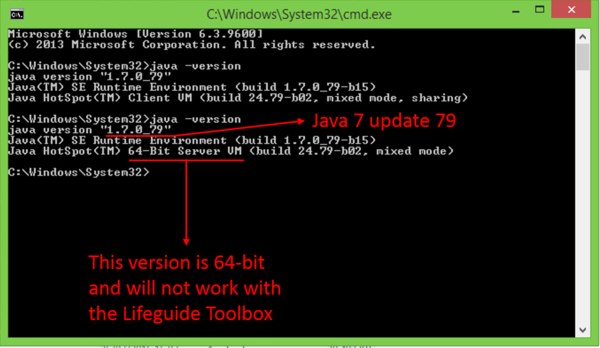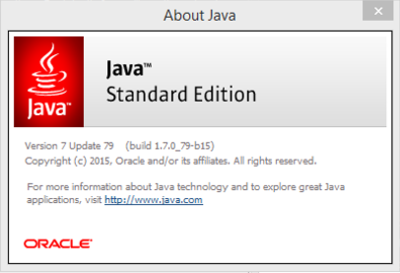Java: Difference between revisions
Jump to navigation
Jump to search
KirstenSmith (talk | contribs) No edit summary |
KirstenSmith (talk | contribs) No edit summary |
||
| Line 9: | Line 9: | ||
==What version of Java do I have?== | ==What version of Java do I have?== | ||
You can check what version of Java you have on Windows 10: | You can check what version of Java you have on Windows 10: | ||
===Method 1=== | ===Method 1: Uninstall tool=== | ||
#Download and Run the Java uninstall tool: | |||
#:https://java.com/en/download/help/uninstall_java.xml | |||
#Select '''Next''' until you reach the page which reports your Java versions: | |||
#:[[File:Javaunistall1.png|center|400px|alt=Java version uninstall tool]] | |||
#'''Important''': Do not click next from this page if you have the right version! | |||
===Method 2: Command line=== | |||
#Click on the ''start'' button | #Click on the ''start'' button | ||
#Type '''cmd''' in the search bar | #Type '''cmd''' in the search bar | ||
| Line 15: | Line 22: | ||
#Type ''java -version'' | #Type ''java -version'' | ||
#*The screen will output some information about the version and configuration of Java on your computer. Look for the relevant information in the format: | #*The screen will output some information about the version and configuration of Java on your computer. Look for the relevant information in the format: | ||
#*: '''<code>java version "1. | #*: '''<code>java version "1.7.0_79"</code>''' or '''<code>JRE 1.7.0_79-b15</code>''' | ||
#*This means Java version | #*This means Java version 7 update 79 | ||
#:[[File:Javaversion1.png|center|600px|alt=Java version command line]] | #:[[File:Javaversion1.png|center|600px|alt=Java version command line]] | ||
===Method | ===Method 3: Control panel=== | ||
#Go to the '''Control panel''' | #Go to the '''Control panel''' | ||
#*You can do this by typing ''control panel'' in the search bar or selecting it from the start menu | #*You can do this by typing ''control panel'' in the search bar or selecting it from the start menu | ||
| Line 29: | Line 36: | ||
==Uninstalling Java== | |||
''Accurate 21/11/16'' | |||
The easiest way to manage your versions of Java is by using the Java uninstall tool: | |||
https://java.com/en/download/help/uninstall_java.xml | |||
==Installing Java 7 32-bit== | |||
== | |||
Revision as of 11:42, 21 November 2016
LifeGuide requires Java Version 6 or Version 7, 32-bit. This will probably require you to uninstall Java 8.
N.B. The version of Java does not relate to the version of Windows that you are using, so if you have Windows 64-bit, you can still use the 32-bit version of Java.
Please restart LifeGuide before trying to preview your intervention again.
You do not need an internet connection to view your intervention in Preview mode.
What version of Java do I have?
You can check what version of Java you have on Windows 10:
Method 1: Uninstall tool
- Download and Run the Java uninstall tool:
- Select Next until you reach the page which reports your Java versions:
- Important: Do not click next from this page if you have the right version!
Method 2: Command line
- Click on the start button
- Type cmd in the search bar
- Select cmd.exe
- Type java -version
- The screen will output some information about the version and configuration of Java on your computer. Look for the relevant information in the format:
java version "1.7.0_79"orJRE 1.7.0_79-b15
- This means Java version 7 update 79
- The screen will output some information about the version and configuration of Java on your computer. Look for the relevant information in the format:
Method 3: Control panel
- Go to the Control panel
- You can do this by typing control panel in the search bar or selecting it from the start menu
- Select Java
- Important: If Java is not an option in the control panel, no version of Java is installed on your computer.
- Under the General tab, select About...
- The pop-up window will report the Java version:
Uninstalling Java
Accurate 21/11/16
The easiest way to manage your versions of Java is by using the Java uninstall tool: https://java.com/en/download/help/uninstall_java.xml