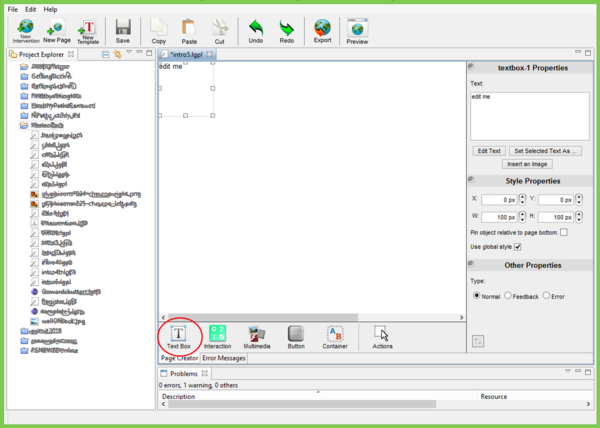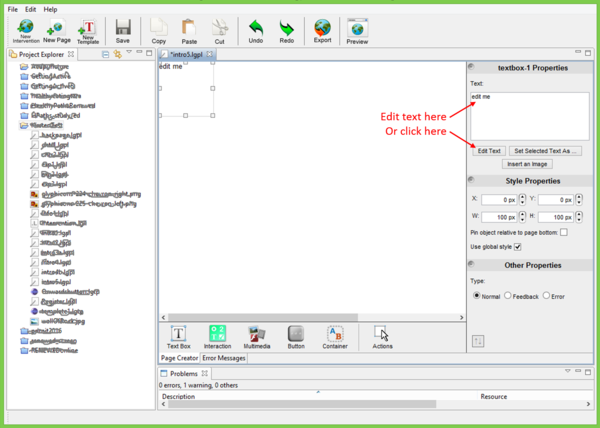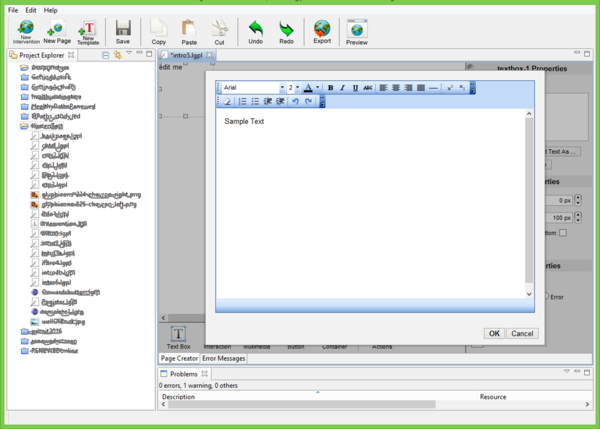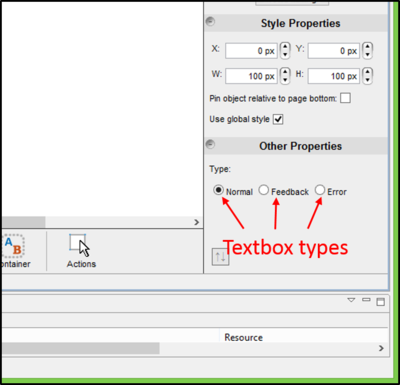Adding text: Difference between revisions
Jump to navigation
Jump to search
KirstenSmith (talk | contribs) |
KirstenSmith (talk | contribs) |
||
| Line 1: | Line 1: | ||
=Adding | =Adding a Textbox= | ||
To add text to a page: | To add text to a page: | ||
#Click on '''Text Box'''. A Box will appear in the top left corner of the page with the text '''edit me'''. | #Click on '''Text Box'''. A Box will appear in the top left corner of the page with the text '''edit me'''. | ||
Revision as of 13:25, 15 November 2016
Adding a Textbox
To add text to a page:
- Click on Text Box. A Box will appear in the top left corner of the page with the text edit me.
- Either
- Enter your text in the box in the right hand sidebar
- or
- Click on edit text underneath the text box on the right hand sidebar
- A window will pop up where you can enter and format text
- Click OK
- Using method 1 you can enter new text quickly, but it is difficult to change formatted text
- Using method 2 you can format sections of the text by adding bold/italics/colour. It is difficult to edit white coloured text.
- To move your textbox, click and drag or adjust the position using the X and Y numbers in the Style properties sidebar.
When you add text to a page, it is very important to make sure the text box is bigger than the text inside the box. This is because some computer and internet browsers may make the text appear bigger and if the text box is not large enough, the text will move onto the next line and may overlap other text, sometimes making it unreadable.
Textbox types
There are 3 types of text boxes:
- Normal - this is the most common text box and is shown every time the page is seen.
- Feedback - these text boxes are only shown under certain conditions that you specify, for example, if the user is male or female, or in a particular group. There is more information on how to use these later in the Guide.
- Error - these text boxes are shown only if the user has failed to enter essential information onto the page, and has tried to proceed to the next page. There is more information on how to use these later in the Guide.
When you add a text box using the button at the far left of the bottom tool bar, it will automatically appear as a 'normal' text box. You can change the type in the Other Properties section of Textbox properties in the right-hand grey tool bar.