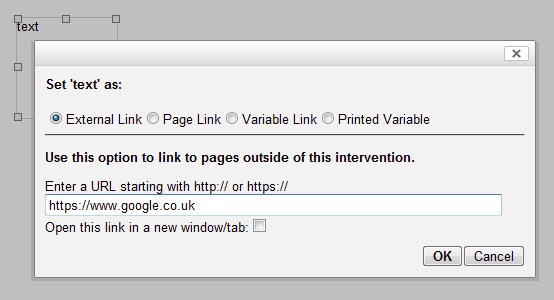How to put in hyperlinks to external websites: Difference between revisions
Jump to navigation
Jump to search
No edit summary |
No edit summary |
||
| Line 5: | Line 5: | ||
* Click '''Set Selected Text As...''' | * Click '''Set Selected Text As...''' | ||
* A box will appear with four radio buttons. Select '''External link'''. | * A box will appear with four radio buttons. Select '''External link'''. | ||
[[Image:1_External_Link.png]] | |||
* Enter a URL starting with http:// or https:// | * Enter a URL starting with http:// or https:// | ||
* If you want the website to open in a new window or tab, click on the tickbox '''Open this link in a new window/tab''' | * If you want the website to open in a new window or tab, click on the tickbox '''Open this link in a new window/tab''' | ||
* Click '''OK''' | * Click '''OK''' | ||
* Your link will turn blue and will be underlined. Be sure to test it regularly as some websites change their links. | * Your link will turn blue and will be underlined. Be sure to test it regularly as some websites change their links. | ||
Latest revision as of 15:55, 17 September 2014
To link to an external website from one of your pages follow these steps:
- Enter the text you want to convert to a link, e.g. 'Click here to see a website about...'. This can be done in a normal text box.
- Highlight this text in the 'textbox Properties' tool bar on the right hand side of the authoring tool.
- Click Set Selected Text As...
- A box will appear with four radio buttons. Select External link.
- Enter a URL starting with http:// or https://
- If you want the website to open in a new window or tab, click on the tickbox Open this link in a new window/tab
- Click OK
- Your link will turn blue and will be underlined. Be sure to test it regularly as some websites change their links.