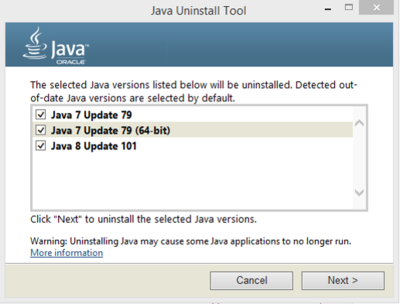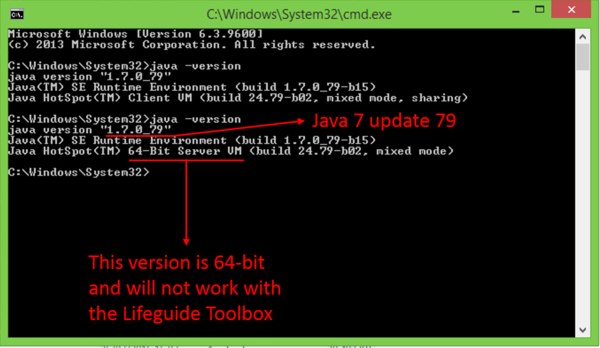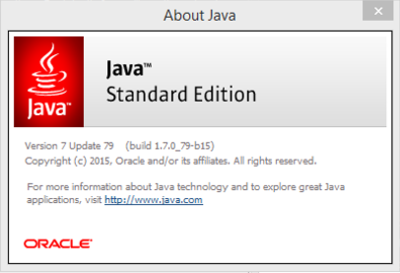Java: Difference between revisions
Jump to navigation
Jump to search
KirstenSmith (talk | contribs) No edit summary |
KirstenSmith (talk | contribs) No edit summary |
||
| (15 intermediate revisions by the same user not shown) | |||
| Line 1: | Line 1: | ||
<div style="border:1px solid silver; padding:10px; margin:5px 5px 10px 0px; background:#f9f9f9;"><span style="color:red;">'''Important:''' The most recent Authoring tool comes with embedded Java. This means that you no longer need to change your Java settings on your computer. You can download it from the LifeGuide Community Server here: https://www.lifeguideonline.org/releases/authoring | |||
<br/><br/>'''The following advice applies to older version of the LifeGuide Authoring Tool ONLY'''</span></div> | |||
The LifeGuide Toolbox requires Java Version 6 or Version 7, 32-bit. The version of Java does not relate to the version of Windows that you are using, so if you have Windows 64-bit, you can still use the 32-bit version of Java. | |||
Modern versions of Windows and computers managed by an IT team may automatically update your Java to Java 8. | |||
This guide helps you to identify your java version and replace it with a compatible version. | |||
After you have done this, you will need to close and reopen the Lifeguide Toolbox. | |||
==What version of Java do I have?== | ==What version of Java do I have?== | ||
To check which version of Java you have on Windows 8/10: | |||
===Method 1: Uninstall tool=== | ===Method 1: Uninstall tool=== | ||
#Download and Run the Java uninstall tool: | #Download and Run the Java uninstall tool: | ||
| Line 14: | Line 17: | ||
#Select '''Next''' until you reach the page which reports your Java versions: | #Select '''Next''' until you reach the page which reports your Java versions: | ||
#:[[File:Javaunistall1.png|center|400px|alt=Java version uninstall tool]] | #:[[File:Javaunistall1.png|center|400px|alt=Java version uninstall tool]] | ||
#'''Important''': Do not click next from this page if you have the right version! | #You will need to remove any versions of '''Java 8''' or '''Java 64-bit''' to run the Lifeguide Toolbox. | ||
#*'''Important''': Do not click next from this page if you have the right version! | |||
===Method 2: Command line=== | ===Method 2: Command line=== | ||
| Line 20: | Line 24: | ||
#Type '''cmd''' in the search bar | #Type '''cmd''' in the search bar | ||
#Select '''cmd.exe''' | #Select '''cmd.exe''' | ||
#Type ''java -version'' | #Type '''java -version''' | ||
#*The screen will output some information about the version and configuration of Java on your computer. Look for the relevant information in the format: | #*The screen will output some information about the version and configuration of Java on your computer. Look for the relevant information in the format: | ||
#*: '''<code>java version "1.7.0_79"</code>''' or '''<code>JRE 1.7.0_79-b15</code>''' | #*: '''<code>java version "1.7.0_79"</code>''' or '''<code>JRE 1.7.0_79-b15</code>''' | ||
#*: '''<code>64-Bit Server VM</code>''' | #*: '''<code>64-Bit Server VM</code>''' | ||
#*This means Java version 7 update 79 64-bit. | #*This means '''Java version 7 update 79 64-bit'''. | ||
# | # If the Java version is greater than 7 (any update) '''OR''' says '''64-bit''', you will need to install a different version of Java. | ||
#:[[File:Javaversion1.png|center|600px|alt=Java version command line]] | #:[[File:Javaversion1.png|center|600px|alt=Java version command line]] | ||
| Line 34: | Line 38: | ||
#*'''Important:''' If ''Java'' is not an option in the control panel, no version of Java is installed on your computer. | #*'''Important:''' If ''Java'' is not an option in the control panel, no version of Java is installed on your computer. | ||
#Under the '''General''' tab, select '''About...''' | #Under the '''General''' tab, select '''About...''' | ||
#The pop-up window will report the Java version: | #*The pop-up window will report the Java version, but not whether it is 32- or 64-bit: | ||
#:[[File:javaversion2.png|center|400px|alt=Java version control panel]] | #:[[File:javaversion2.png|center|400px|alt=Java version control panel]] | ||
==Uninstalling Java== | ==Uninstalling Java== | ||
'' | ''Last updated 21/11/16'' | ||
The easiest way to manage your versions of Java is by using the Java uninstall tool: | *The easiest way to manage your versions of Java is by using the Java uninstall tool: | ||
https://java.com/en/download/help/uninstall_java.xml | *:https://java.com/en/download/help/uninstall_java.xml | ||
*Make sure you uninstall '''all''' versions of 64-bit Java and Java 8. | |||
==Installing Java 6 or 7 32-bit== | |||
#Java 6 and 7 '''cannot''' be downloaded from java.com. | |||
#*Registered users of the '''Lifguide Community''' can download an old version of Java 6 from | |||
#*:https://www.lifeguideonline.org/releases/authoring | |||
#:'''OR''' | |||
#*You can NO LONGER download the latest version of Java 7 32-bit from oracle.com | |||
#**The best version to use is '''Java SE Runtime Environment 7u79 x86'''. The installation file is called '''jre-7u79-windows-i586.exe'''. This can be downloaded from multiple sources on the internet. | |||
#*:'''<span style="color:red">LifeGuide is not responsible for any problems that might arise from downloading files from unknown sources.</span>''' | |||
#Browse to your download folder and run the '''.exe''' file. | |||
#After the install wizard has finished, you can check your java version again. | |||
#Close and re-open the Lifeguide Toolbox | |||
Latest revision as of 15:21, 23 November 2017
Important: The most recent Authoring tool comes with embedded Java. This means that you no longer need to change your Java settings on your computer. You can download it from the LifeGuide Community Server here: https://www.lifeguideonline.org/releases/authoring
The following advice applies to older version of the LifeGuide Authoring Tool ONLY
The following advice applies to older version of the LifeGuide Authoring Tool ONLY
The LifeGuide Toolbox requires Java Version 6 or Version 7, 32-bit. The version of Java does not relate to the version of Windows that you are using, so if you have Windows 64-bit, you can still use the 32-bit version of Java.
Modern versions of Windows and computers managed by an IT team may automatically update your Java to Java 8.
This guide helps you to identify your java version and replace it with a compatible version.
After you have done this, you will need to close and reopen the Lifeguide Toolbox.
What version of Java do I have?
To check which version of Java you have on Windows 8/10:
Method 1: Uninstall tool
- Download and Run the Java uninstall tool:
- Select Next until you reach the page which reports your Java versions:
- You will need to remove any versions of Java 8 or Java 64-bit to run the Lifeguide Toolbox.
- Important: Do not click next from this page if you have the right version!
Method 2: Command line
- Click on the start button
- Type cmd in the search bar
- Select cmd.exe
- Type java -version
- The screen will output some information about the version and configuration of Java on your computer. Look for the relevant information in the format:
java version "1.7.0_79"orJRE 1.7.0_79-b1564-Bit Server VM
- This means Java version 7 update 79 64-bit.
- The screen will output some information about the version and configuration of Java on your computer. Look for the relevant information in the format:
- If the Java version is greater than 7 (any update) OR says 64-bit, you will need to install a different version of Java.
Method 3: Control panel
- Go to the Control panel
- You can do this by typing control panel in the search bar or selecting it from the start menu
- Select Java
- Important: If Java is not an option in the control panel, no version of Java is installed on your computer.
- Under the General tab, select About...
- The pop-up window will report the Java version, but not whether it is 32- or 64-bit:
Uninstalling Java
Last updated 21/11/16
- The easiest way to manage your versions of Java is by using the Java uninstall tool:
- Make sure you uninstall all versions of 64-bit Java and Java 8.
Installing Java 6 or 7 32-bit
- Java 6 and 7 cannot be downloaded from java.com.
- Registered users of the Lifguide Community can download an old version of Java 6 from
- OR
- You can NO LONGER download the latest version of Java 7 32-bit from oracle.com
- The best version to use is Java SE Runtime Environment 7u79 x86. The installation file is called jre-7u79-windows-i586.exe. This can be downloaded from multiple sources on the internet.
- LifeGuide is not responsible for any problems that might arise from downloading files from unknown sources.
- Browse to your download folder and run the .exe file.
- After the install wizard has finished, you can check your java version again.
- Close and re-open the Lifeguide Toolbox